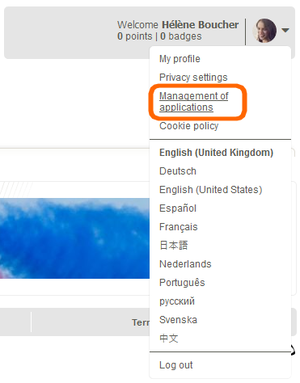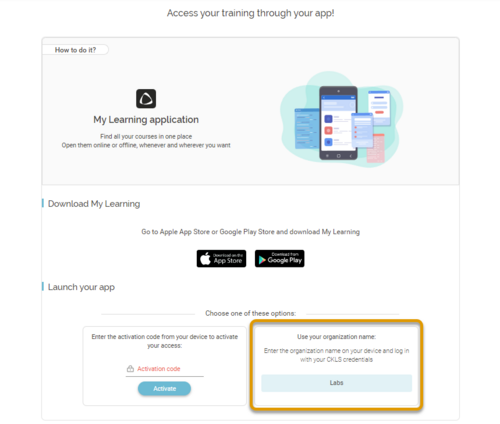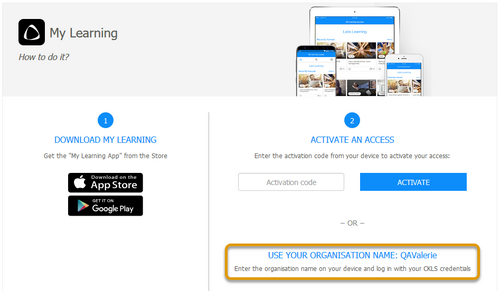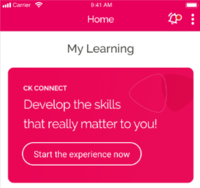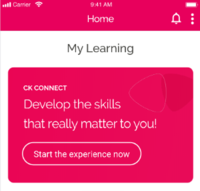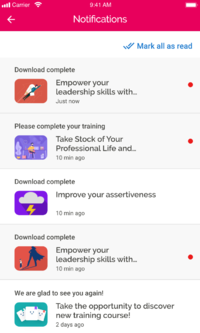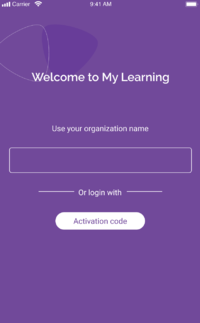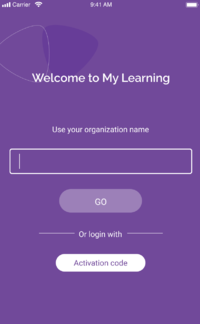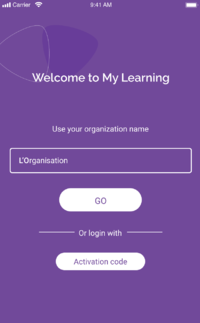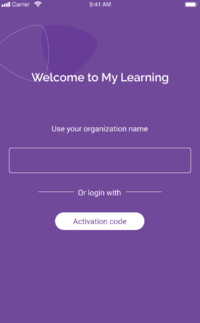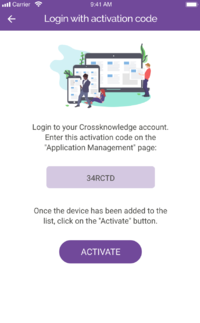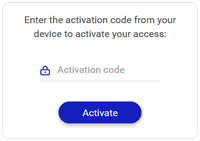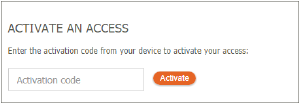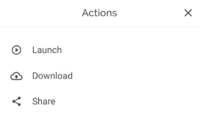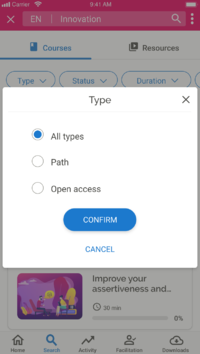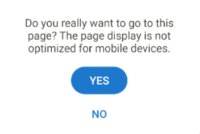My Learning App configuration
| This page refers to a newer version of My Learning. For the documentation relative to the older version of My Learning, please go to My Learning App native |
Contents
- 1 Definition
- 2 Available languages within the application
- 3 Compatible learning resources within the application
- 4 Mobile availability
- 5 App customization
- 6 Schedule notifications
- 7 App download and login
- 8 Training courses visualization
- 9 Sharing courses
- 10 Facilitation
- 11 My Profile
- 12 My activity
- 13 My Team
- 14 Application settings
![]() This feature is not available in the Standard platform and needs a quote from CrossKnowledge, contact your support for more information.
This feature is not available in the Standard platform and needs a quote from CrossKnowledge, contact your support for more information.
![]() When upgrading from an older My Learning version, all data will be migrated to the new version upon the installation of the new version.
When upgrading from an older My Learning version, all data will be migrated to the new version upon the installation of the new version.
Definition
My Learning is a mobile application available on iOS 12 and up and on Android 8.0 and up.
More information on My Learning prerequisites is provided in our integration website.
My Learning gives you direct access to digital learning and provides continuous access to Blendedˣ training courses and mobile Learning Channels (for more information on how to configure mobile Learning Channels, view Mobile customization).
Thanks to this application, you will have everything you need right on your mobile device.
|
Key features:
|
Available languages within the application
My Learning App is available in the supported languages within CrossKnowledge Learning Suite.
The learner is logged in using the device language (if available) or one of the learner's preferred languages within the CrossKnowledge Learning Suite.
Compatible learning resources within the application
Find below the list of learning resources compatible with the My Learning application (this list is subject to change).
| Learning resource type | mobile device | Offline mode |
|---|---|---|
| Custom SCORM* | yes* | yes* |
| Elucidat | yes | yes |
| Assess and Test | yes | no |
| Image | yes | yes |
| Audio mp3 | yes** | yes** |
| Video | yes | yes |
| yes | yes | |
| Text page | no | no |
| Zip file | yes | yes |
| YouTube | yes | no |
| Slideshare | no | no |
| URL | yes | no |
| Digital Literacy | yes | yes |
| Leaders Videocast | yes | yes |
| Business Digest | yes | yes |
| CrossKnowledge Essentials | yes | yes |
| CrossKnowledge Action Tips | yes | yes |
| CrossKnowledge Sessions V3 & The team | yes | yes |
- * Mono SCO are compatible; multi SCO needs testing.
- ** Only for audio files in Learning Channels
- For the SCORM content to be available offline, any libraries referenced within the SCORM package should be included in the package itself.
Mobile availability
At the training course level, an option allows making the course available on the mobile website and My Learning.
Design & Administrate workspace
Training courses
This option is set in one of the two following steps, depending on the course type:
Blendedˣ
- Registration > Mobile availability

- The option is active by default.
Other course types
- Facilitation & Registration > Mobile availability

- The option is inactive by default, except for Learning Channel with the mobile version.
![]() The first time that a learner opens (on a mobile device) a non-mobile course set to be available on the mobile website and My Learning, they see a pop-up asking if they want to go to this page (knowing that the page display is not optimized for mobile devices).
The first time that a learner opens (on a mobile device) a non-mobile course set to be available on the mobile website and My Learning, they see a pop-up asking if they want to go to this page (knowing that the page display is not optimized for mobile devices).
Non-mobile courses are identified with a little icon on the top left corner of the course thumbnail: ![]() .
.
App customization
Home page title, organization name, send notifications
Setup workspace
Deployment > Functional and display options
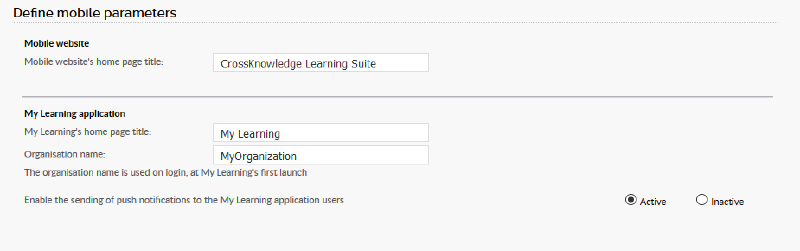
You can set the My Learning home page title and the mobile website's home page title.
The organization name used by learners for a simple authentication on My Learning is specified here; it is predefined.
To facilitate the learner's login, the organization name is displayed on the page Management of applications that the learner reaches from the profile menu.
|
| |
When Enable the sending of push notifications to the application users is active, push notifications are sent to the learner if the two following conditions are fulfilled:
- The learner has not logged on to the platform (via desktop, mobile, or My Learning app) for 7 days.
- The learner has some incomplete Blendedˣ courses.
Main colors
The main colors are set in:
Setup workspace
Deployment > Manage styles > Manage Learner's styles
(Select entity > Modify > Style customization)
The main color and a secondary color can be set on mobile and responsive pages:

See Style customization for details.
The style colors apply to each entity.
CK Connect
If the learner has access to CK connect and has an internet connection, CK connect opens:
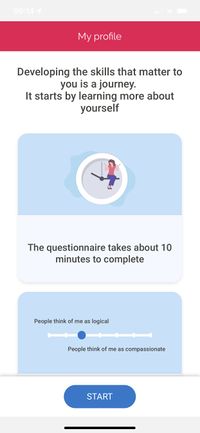
When the learner has no internet connection, the widget remains displayed.
When the learner clicks on the widget, the following message is displayed:
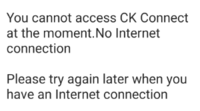
Splash screen
Introduce your own logo and a personalized welcome text via a splash screen displayed right after the learner's login and on the application launch (once the learner logs in).
The splash screen is defined for the entity, and it is configured in: Entity > Customization > Set the splash screen for this entity.
All details on splash screen configuration: Splash screen on mobile.
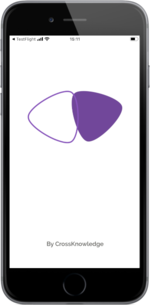
Schedule notifications
The L&D can define their My Learning learner marketing loyalty campaign:
- Who will receive the notification, by selecting a smartgroup
- When they will receive it, by scheduling a sending date
- What they will be notified of, by inserting title, text, link to a training course or content or page within CKLS
Notifications can be translated into several languages to ensure the learners receive them in their language.
Several notifications can be scheduled in advance.
Before they are sent, notifications can be edited.
After they are sent, data on the click rate are available to the L&D
Set up by L&D
Design & Administrate workspace
Learners > Manage Groups
The feature is available from any smartgroup.

To access a group page and create a new notification or view the history of all scheduled notifications, click on a group name in the list and then on Manage My Learning notifications.
You can see the existing notifications (if any) or create new notifications.
You can view the notifications already scheduled, including the following information:
- Send date
- Click rate
- Languages
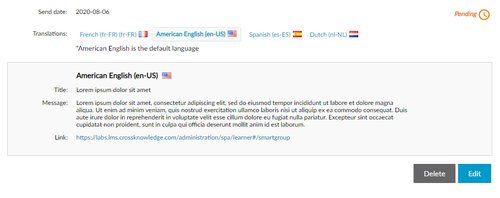
To add a new notification:
- Click on Create a notification
- Select a date to schedule the message
- Select the main language in the drop list
- Type in the title and the body text
- Type an URL if you wish to define a link
You may add languages with the Other language option as well as translations of your message:
- Select a language in the drop list and click on +Add
- Type in the title and body text in the new language
- You also can define a link
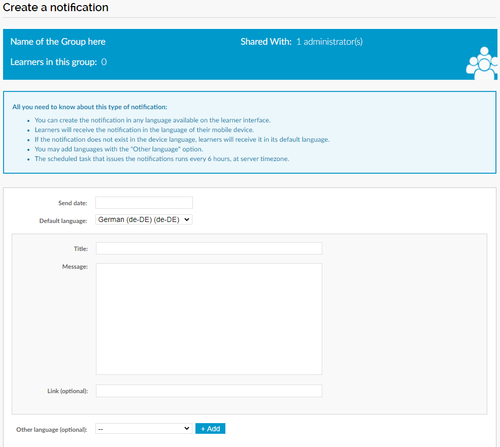
Note that:
- You can create the notification in any language available on the learner interface.
- Learners will receive the notification in the language of their mobile device.
- If the notification does not exist in the device language, learners will receive it in its default language.
- The scheduled task that issues the notifications runs every 6 hours, in the server time zone.
My Learning view
Notifications appear as other app notifications at the top of the screen.
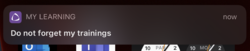
Tap on the notification icon in My Learning to display the history of notifications received.
An icon on the home screen allows accessing the notifications form.
At the first login, a message informs the user that the application will send notifications and that they can configure the notifications they want to receive:
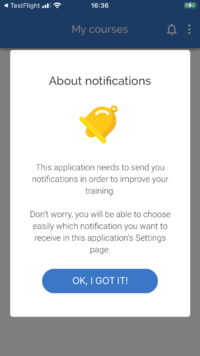
Within My Learning, until the notification has been read, a notification icon is also present to inform the learner that a new notification is available for them to read.
- When there are new/unread notifications, the bell icon is displayed as follows:
- When there aren't any new notifications, the bell icon is displayed as follows:
- Click on the bell to display the notification form:
Each notification comes with a title, a description, a time indication, and an icon.
Unread notifications have a bullet at the right of the row, and their background is slightly grey.
Tap on "Mark all as read" at the top of the screen to mark all notifications as read.
When there aren't any notifications on the application, the following is displayed:
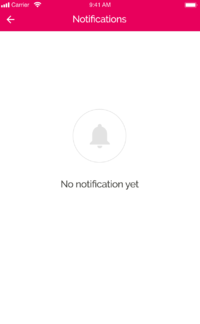
Opening notifications/links
- When the user clicks on the link attached to a notification and containing a link that is accessible, My Learning opens a web view with the link and flags the notification as read.
- When the user clicks on the link attached to a notification and containing a link that is not accessible, My Learning opens a web view displaying "You don't have access to this content. Please contact your administrator" and flags the notification as read.
- When the user clicks on a notification with no link, My Learning opens the notification list and flags the notification as read.
App download and login
The procedure to install My Learning App described in the following topics is specific for Android or iOS.
Downloadable user guide on My Learning installation.
![]() This document is subject to frequent updates; an uploaded version can become quickly obsolete.
This document is subject to frequent updates; an uploaded version can become quickly obsolete.
![]() App login: Once logged in in the app, the user remains logged and identified (no inactivity timeout). To log out, the user must select log out from the parameter's menu.
App login: Once logged in in the app, the user remains logged and identified (no inactivity timeout). To log out, the user must select log out from the parameter's menu.
Direct link in emails to open My Learning
An email can be configured in CKLS to offer a one-click link to download and connect to my learning.
The link is inserted using a keyword in the email: My Learning auto-connection link.
Behavior on the learner side:
- If My Learning ≥ 2.5 is already installed on the mobile device, the link launches the App, and the Learner is logged on My Learning.
- If My Learning is not installed on the mobile device, it redirects the learner to the store download page.
Proceed as follows:
- Tap the link to download and install My Learning.
- When installed, tap the link again to benefit from the single sign-on login.
Android and iOS
Download the App through:
- the Play Store (Android)
or - the App Store (iOS)
Once the App is installed, the learner can activate their profile using one of the two following methods:
- Organization name: enter your organization name and use your company credentials.
- Activation code: on the desktop, enter the activation code displayed on the mobile.
Activation using the organization name
Follow these steps on the mobile:
- The first time the learner logins, they must type their organization name. Tap in the organization text field:
- When the focus is on the organization field, the GO button appears.
- Tap on the GO button:
The app checks if the organization exists:
- If it doesn't, the user sees an error message "The organization name is invalid, please try again".
- If it does, a web view opens and displays the login page from the CKLS
The organization name can be set in the CKLS back-office, under Set-up -> Deployment -> Functional & display options
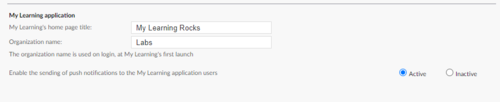
Activation using an activation code
Follow these steps on the mobile and desktop:
On the mobile device:
- Select Activation code:
- An activation code is displayed. This code needs to be entered in the learner's interface, on the desktop:
- Once the activation code is successfully entered, the connection starts:
- >
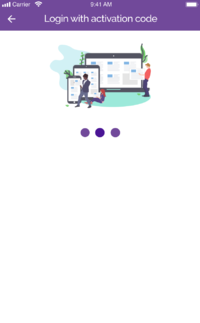
- >
On the desktop:
- On the learner interface, click on the learner picture (top right corner) and follow the link Management of applications.
- In the following dialog box, enter the activation code displayed on the mobile.
- Click on Activate.
- On the mobile device: select ACTIVATE.
- → The learner is logged on My Learning App.
![]() If the activation code has not been entered correctly on the desktop access management area, a message is displayed on the mobile to invite the learner to reload the browser page and enter their code again on the desktop.
If the activation code has not been entered correctly on the desktop access management area, a message is displayed on the mobile to invite the learner to reload the browser page and enter their code again on the desktop.
Legal Notice
The legal notice is a GDPR HTML page defined in CKLS (optional).
When the learner connects to the application, they are asked to accept the legal notice page if they connect for the first time or if the legal notice has been updated.
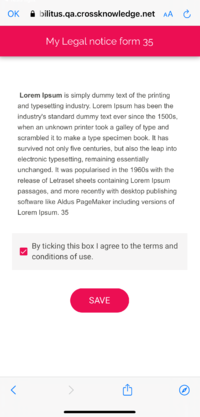
Offline mode behavior
The learner can launch content in offline mode without accepting the legal notice. They will have to accept them the next time they connect in online mode.
If the legal notice is activated or updated when the learner is already connected, the learner will have to accept the legal notice upon their next connection.
Setup
Cookie Policy
When opening CKLS web courses for the first time, the cookie policy is displayed.
Once agreed, the application will remember the answer and will not ask again until the next login (e.g., new user on a new instance).
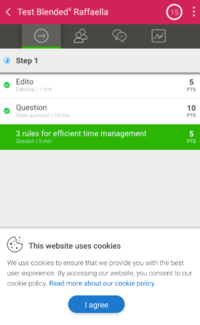
Logging out
A logged-in learner will see '...' on the top bar of the application.
When the learner taps on it, a menu is displayed, allowing the learner to log out from the application or to access the application settings.
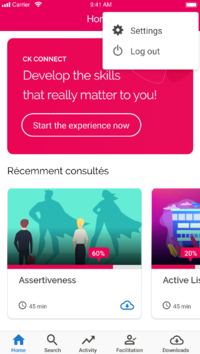
When the learner taps on Log out from the settings form or the top menu on other forms, a confirmation message is displayed:
- Click on Log out to log out
- Click on Cancel to close the message
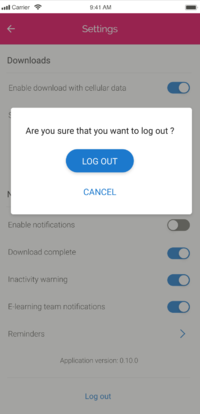
Clearing of the application data
When the learner logs out, all downloaded files and client data/settings are deleted, and the database is cleared.
Training courses visualization
Home page 
All the learner’s Blendedˣ courses and mobile Learning Channels are available in the application.
The learner can view the courses online or offline (after download).
The home page shows 2 horizontal sliders:
- Recently viewed: contains the list of recently viewed courses sorted by last launch date that are not completed.
- Mandatory: contains the list of courses marked as "mandatory".
- To discover: contains the list of courses not started yet sorted by registration date.
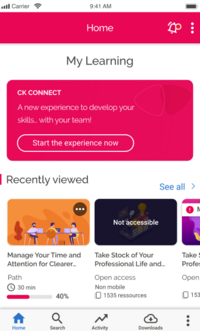
|
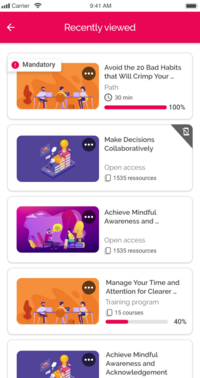
|
When the internet connection is lost, an amber message is displayed at the top of the list.
Tap the cross "X" to close the message.
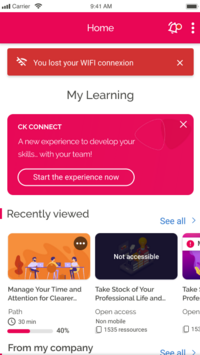
Taping on a card item or opening Search/Activity/Facilitation shows an empty screen:
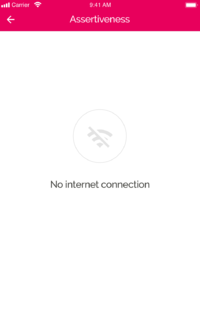
|
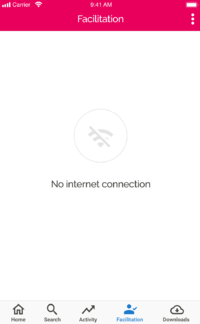
|
When the learner gets the connection back to the internet, a green message appears to inform them.
This message will be displayed for 3 seconds and then disappear. It can also be closed via the cross "X" button.

The application will then be back to normal, and all tiles and buttons will work again.
Course view
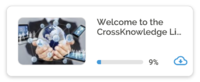
Swipe to find the desired course and tap it.
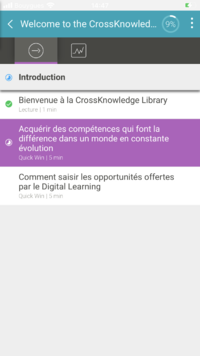
Tap ![]() and go to Download to access the training course download settings.
and go to Download to access the training course download settings.
Downloading a Blendedˣ resource
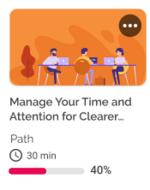
|
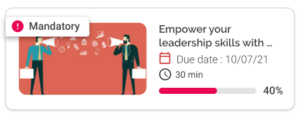
|
- Click on the 3 dots menu from a Blendedˣ course tile (from the home and search screen) to access the available options.
- Click on Download to download the course. The screen allows downloading any resources from the Course and shows the name of the course.
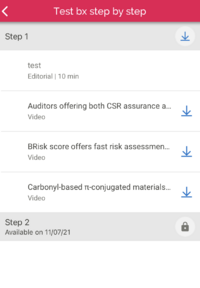
 If some steps are not yet available to the learner, they are not accessible et display a lock icon.
If some steps are not yet available to the learner, they are not accessible et display a lock icon.
 Non-resources entries (Editorial, for instance) cannot be downloaded and will not receive any download icon.
Non-resources entries (Editorial, for instance) cannot be downloaded and will not receive any download icon.
- Click on the arrow button
 at the resource level: the selected resource is queued, and the icon becomes a dotted circle:
at the resource level: the selected resource is queued, and the icon becomes a dotted circle:  .
.
- When the download starts, this icon is, in turn, replaced by a new one, two arrows forming a circle:
 , the blue circle will progress accordingly to download completion.
, the blue circle will progress accordingly to download completion.
 .
.
- Click on this button during the download to cancel the download after a confirmation message.
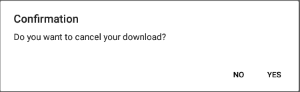
- Once the download is complete, the icon becomes a play icon allowing to execute/play the resource
 .
.
Downloading a step
A download icon is available at the step level allowing to download all the resources belonging to the step ![]() .
.

This icon is displayed only if at least one resource of the step has not been downloaded; if not, this button is hidden.
Click on the button: all the download resources will go to the download queue and will be downloaded automatically one by one in the course order following the standard behavior.
Download completed
For every completed download, the app will receive a local notification.
This notification will also be received at the operating system level, depending on the notification settings.
The notification title is "Download complete" and a green icon is displayed after the sentence.
Click on the system notification to open the My learning app on the Blendedˣ download page or the Learning Channel download page corresponding to the downloaded content and flag the notification as read.
Click on the notification in the application notification list to do the same.
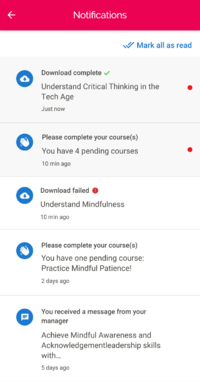
Download failed
For every failed download, a local notification will be received by the app:
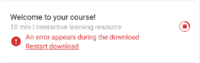
In this mode, the square button allows stopping the download after confirmation.
The "Resume download" link allows resuming the link where it stopped.
When "no internet connection" is available, the resume button is not disabled, but clicking on it displays the message "No Internet connection".
Click on the system notification to open the My learning app on the Blendedˣ download page or the Learning Channel download page corresponding to the downloaded content and flag the notification as read.
Click on the notification in the application notification list to do the same.
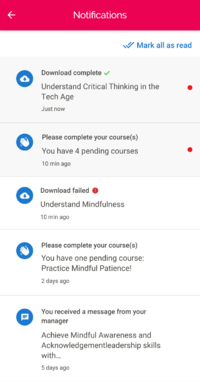
![]() If the download notifications are disabled, the application will not display any notifications at all, any system notifications, nor any items in the notification list.
If the download notifications are disabled, the application will not display any notifications at all, any system notifications, nor any items in the notification list.
Offline Behavior
When accessing the Learning Channel download page offline, downloaded content and content in the cache will be displayed.
In this mode, all search and listing functionalities are available. This mode works exactly like the online mode.
However, when opening the form with no internet connection, a warning message "No Internet connection" is displayed at the top.
This message disappears after 3 seconds or after the user clicks the cross/close button.
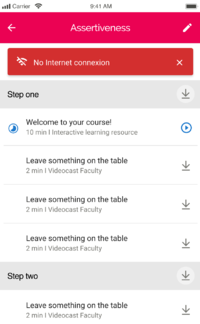
Click on the download button: a message will be displayed explaining that the user has no internet connection or is in cellular mode.
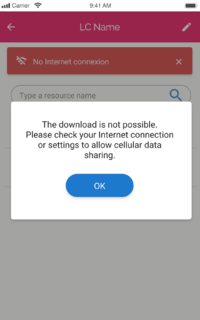
The downloaded contents will be available to be played from this list using the play button, which remains blue.
Cellular download disabled and cellular mode
In this mode, where the cellular download is disabled in the settings, searching and listing the resources is still available.
Only downloading new content is not.
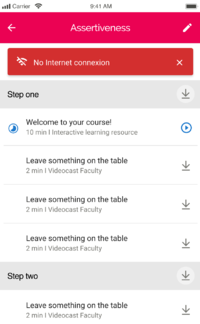
Click on the download button: a message will be displayed explaining that the user has no internet connection or is in cellular mode.
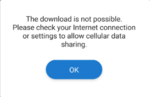
Progress
- Items starting are identified via this icon:

- Items completed are identified via this icon:

- Items not started do not have any icon
![]() Those icons are static, and no computation is done regarding the completion.
Those icons are static, and no computation is done regarding the completion.
Downloading a Learning Channel resource
Click on the 3 dots menu from a Learning Channel tile (from the home and search screen) to access the download option.
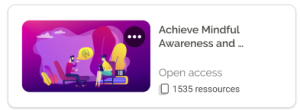
|
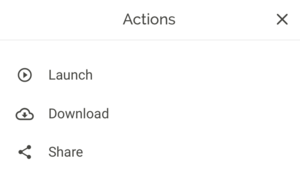
|
Click on the download icon![]() to open the Learning Channel download page:
to open the Learning Channel download page:
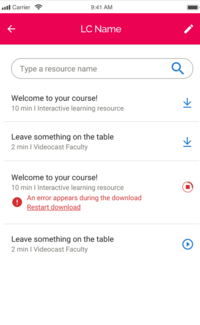
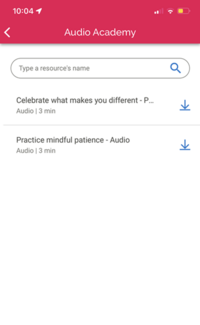
The name, duration, and type of each resource are displayed.
On the left margin, the user can see their progression for the related resource.
Online Mode Behavior
In online mode, this page loads the first 15 downloadable items of the Learning Channel. These items are sorted by their number of views.
When scrolling the page, new items are displayed, as the page integrates an infinite scroll, until all items have been displayed.
To start a download, click on the blue arrow button![]() .
.
A search field at the top of the page allows searching for resources by name. When the search is complete, the input field is cleared and the items corresponding to the search are displayed.
A first set of items is displayed. If more items correspond to the search, scroll down to display them (infinite scroll).
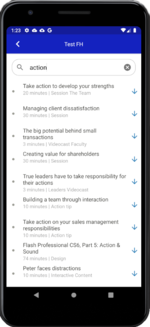
Offline Behavior
In this mode, all search and listing functionalities are available. This mode works exactly like the online mode.
However, when opening the form with no internet connection, a warning message "No Internet connection" is displayed at the top.
This message disappears after 3 seconds or after the user clicks the cross/close button.
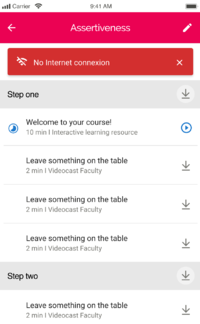
Click on the download button: a message will be displayed explaining that the user has no internet connection or is in cellular mode.
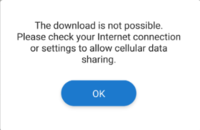
The downloaded contents will be available to be played from this list using the play button, which remains blue.
Cellular download disabled and cellular mode
In this mode, where the cellular download is disabled in the settings, searching and listing the resources is still available.
Only downloading new content is not.
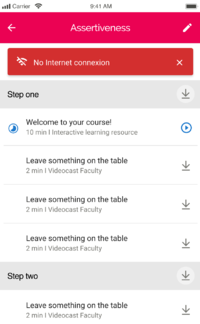
When the learner clicks on the download button, a message is displayed explaining that the user has no internet connection or is in cellular mode.
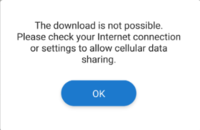
Download progress
In Queue
While a download is in the downloading queue, the My Learning app will display an "In queue..." message.
The "..." will be animated to indicate something is in progress, cycling to display one, two, or three dots.

Click on the arrow/circle icon while the item is in the queue to cancel the download after a confirmation message.
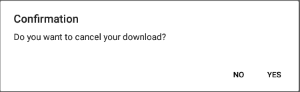
Preparing files
Before starting a download, CKLS has to zip/prepare files.
During this step, the My Learning app will display a "Preparing files..." message.
The "..." will be animated to indicate something is in progress, displaying one, two, or three dots on a cycle.

Click on the circle/cross button to cancel the download after a confirmation message.
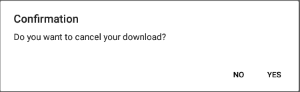
Download error/Resume
If a download fails, the system will try to resume it three times with a bit of timing; this will allow managing little network cuts, and an error message is displayed with an icon.
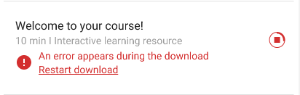
The "Resume download" link allows resuming the link where it stopped.
When "no internet connection" is available, the resume button is not disabled, but clicking on it displays the message "No Internet connection".
In this mode, the cross button allows stopping the download after confirmation (the arrow shall be a cross/stop button).
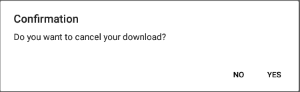
Managing the downloaded resources
If no courses are available in any category, the following screen is displayed:
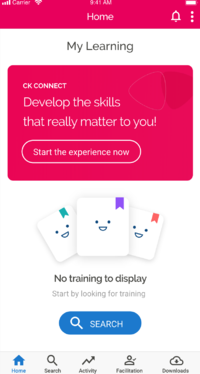
To view all downloaded resources, tap ![]() .
.
Download Manager
When no download has been done yet, the following screen is shown:
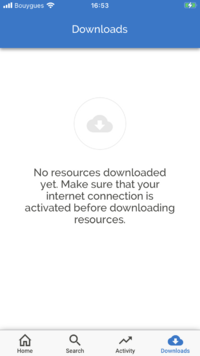
Users can play the resources from here and access the Blendedˣ or Learning Channel download page using the corresponding "Details" button.
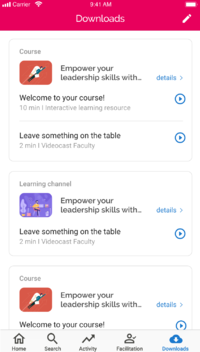
- Blendedˣ items are categorized as PATH
- Learning Channel are categorized as OPEN ACCESS
A section is created per Blendedˣ or Learning Channel with some resources downloaded.
For each section, you can find:
- the course type
- the course icon
- the course name
- a row per downloaded resource, including its name, type, duration, and a play button.
The "Details" button opens the related Blendedˣ or Learning Channel download form.
Edit Mode
Click on the pen button to move the form to edit mode (form title changes):
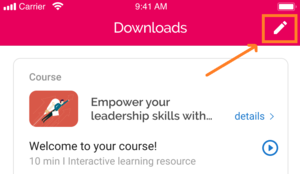
Click on the trashcan button to delete a resource:
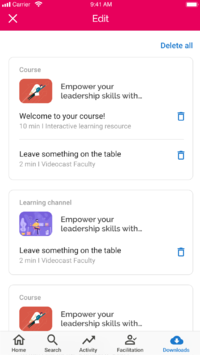
Click on "delete all" to delete all resources from the phone. A confirmation message appears:
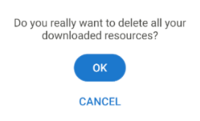
After confirmation, all resources are deleted from the phone.
Once a Blendedˣ/Learning Channel does not have any downloaded resources anymore, the complete related section disappears from the list.
Click on the "X" button to close and quit the Edit mode and return to the download manager "play mode."
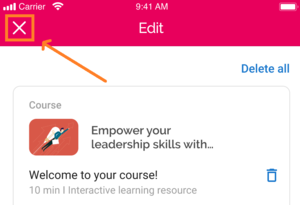
Deleting items
Deleting items works the same way for Blendedˣ and Learning Channels.
To delete one or multiple resources, click on the Edit icon, select the items to delete, and tap on the corresponding trashcan.
![]() here isn’t any confirmation message.
here isn’t any confirmation message.
Click the cross button in the top left-hand corner to leave the Delete page.
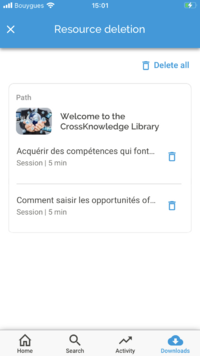
Settings page
The Settings page displays the total size of the downloaded resources, including Blendedˣ and Learning Channel resources.
Click on the "Delete all the downloaded data" button to delete both Blendedˣ and Learning Channel resources.
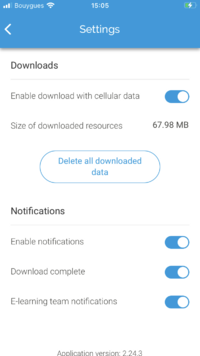
Viewing the downloaded resources
To view a resource, tap on the corresponding tile.
If the resource cannot be viewed on mobile, an image will be displayed with a grey overlay and a Not accessible message:
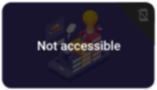
|
If the learner tries to open non-mobile resource, they see a warning message informing them that the resource will be opened in an external browser:
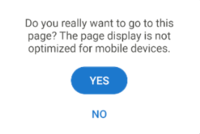
- Tap YES to open the resource
- Tap NO to close the message and go back to the application
If the resource is mandatory, a message is shown in the top left corner:
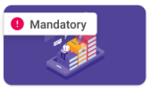
|
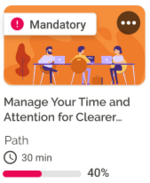
|
To view a training course: tap details.
Tap the ![]() icon at the bottom of the path picture to view the downloaded resources offline:
icon at the bottom of the path picture to view the downloaded resources offline:
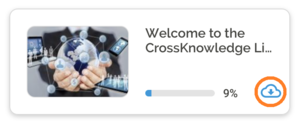
Playing downloaded videos
Subtitles
If subtitles are available for the current resource language, they are displayed by default when playing.
The user can select the subtitle to display if multiple subtitles are available.
If videos contain subtitles, a subtitle button is displayed.
The subtitles button displays the currently selected language (here "EN" for English):

Click on the subtitles button to disable subtitles or to select a subtitle language (this depends on the included subtitles):
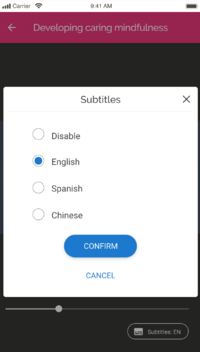
When subtitles are disabled, the subtitles button displays as follows:

Playing downloaded audio files
In the list of available audio files, tap on the![]() button corresponding to the selected audio file:
button corresponding to the selected audio file:
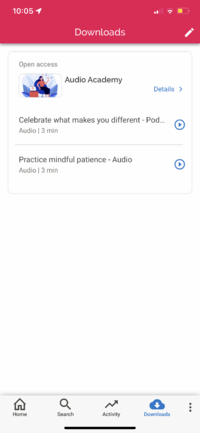

Reading PDF resources
To read the downloaded PDF resources, click on the "play" icon from the Learning Channel download page, Blendedˣ download page, or the download manager.
Tracking
When a PDF is opened, the tracking information is set to 100% immediately, and the CKLS is informed of the progression.
The Blendedˣ and Learning Channel download page icons reflect the progression of the resource.
If the user opens the PDF in offline mode, the tracking information will be restored and synchronized with the CKLS when the connection comes back.
PDF Player Integration
The application implements a fully integrated PDF reader: there is no need to install a third-party player.
The PDF opens in full screen (without the bottom bar) with a header that displays the resource title.
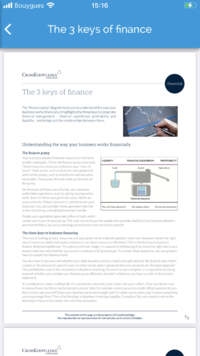
Search function 
The search allows learners to search for resources and courses simultaneously.
- Various dynamic filters can be selected.
- Users see if more results are found in another language.
Search Bar
When the user clicks on the search icon, a textbox appears, allowing them to add search criteria.
To select the search language, click on the language button on the left of the search bar ("Change language" list).
A list of available languages comes from a web service call.
Click on the cross item on the left to delete the criteria, restore the former layout of the bar, and restart the search.
Click on the Search button from the mobile keyboard to launch the search.
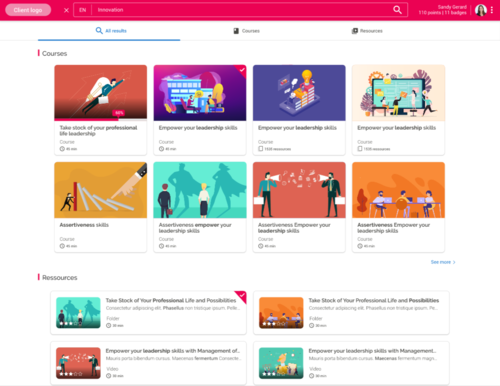
|
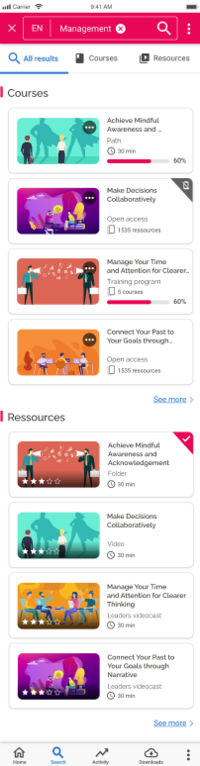
|
Click on the See more button to display more results.
No result found
When no results are found in Courses, the screen displays the results for the Resources.
When no results are found in Resources, the screen displays the results for the Courses.
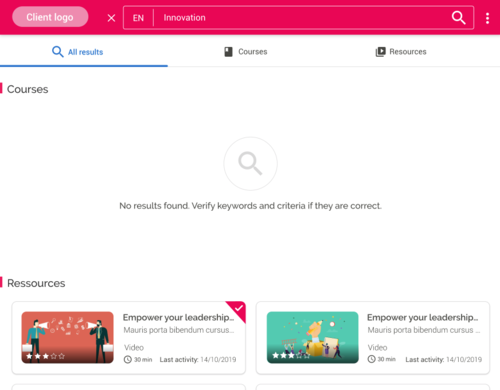
|
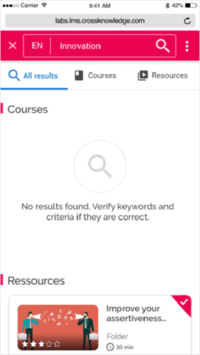
|
When the search brings no results, the screen displays "No result found. Please verify that your keywords and criteria are correct".
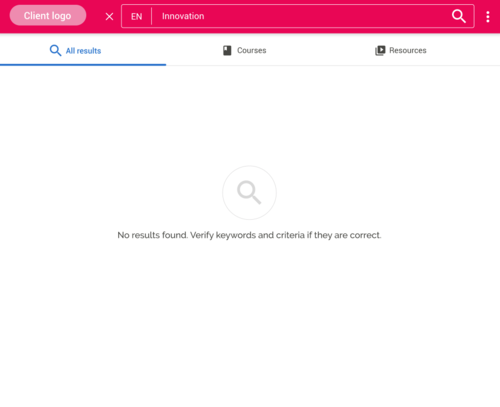
|
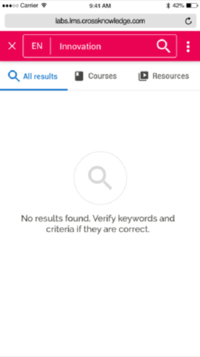
|
Results for other languages
This message appears if there are also results in another language (if the learner clicks on the link, the message will not appear anymore).
- For less than 10 results: "More results found in %language. See the results in this language", where %language corresponds to the language found.
- For more than 10 results: "%number additional results were found in %language. See the results in this language.", where %number corresponds to the number of results, and %language corresponds to the language found.
Click on the message to change the language on the search bar and relaunch the search.
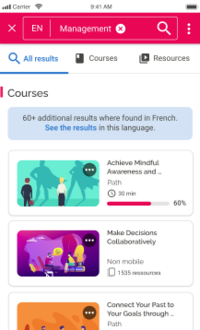
The search result displays 12 items at a time.
Scroll until all items have been retrieved to bring the next set of items.
Searching courses
Click on the courses tab at the top of the form to search for courses (Blendedˣ and Learning Channels).
If the All results or Resources tab is active, click on the Courses tab to refresh the search.
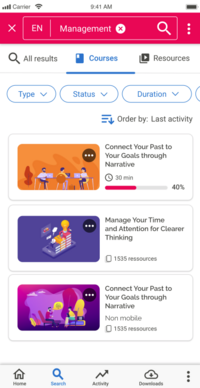
Filters
The results can be filtered according to 4 criteria:
- Type:
- All types (default value)
- Path (Blendedˣ)
- Open access (Learning channels)
- Status:
- All statuses (default value)
- Started
- Not Started
- Completed
- Publisher: all publishers (default value)
- The values are independent of the other search criteria.
- Chapter: all chapters (default value)
- The values change depending on the other search criteria.
Results
The results can be sorted by:
- Relevance (default value)
- Date
- Popularity
Each course card contains:
- The image associated with the course
- The course title
- For a Learning Channel:
- The number of resources in the Learning Channel
- If the resource is non-mobile: a warning flag
- For a Blendedˣ:
- The estimated duration
- The progression (the progress bar is populated depending on the progression). If the progression is not set, the app displays the 0% and progress bar.
- If the course is mandatory: a mandatory sticker
- If the course is completed: a completion flag
- The download button for the Blendedˣ
Opening courses
- Standard courses
- The courses open in a webview full screen.
- Click on the back button from the webview to go back to the application (Android: back button or swipe from left to right; iOS: swipe from left to right).
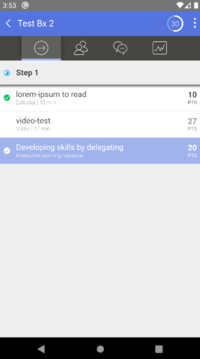
- Non-mobile courses
- When the learner tries to open a non-mobile course, they see a message asking them if they want to open it in an external browser
- If they agree, the course opens, and they will not see this message in the future
- If they select NO, the message is closed, and the course is not opened
- The user can return to the application to the screen they just left (Android: back button or swipe from left to right; iOS: top left arrow).
- When the learner tries to open a non-mobile course, they see a message asking them if they want to open it in an external browser
![]() If the user accepts from the home screen or the search form, the question will be considered answered from all screens.
If the user accepts from the home screen or the search form, the question will be considered answered from all screens.
Searching Resources
Click on the Resources tab at the top of the form to search for training resources.
If the All results or Courses tab is active, click on the Resources tab to refresh the search.
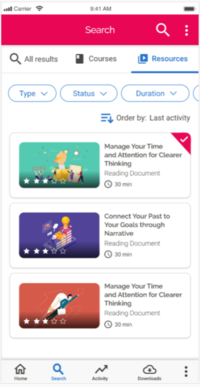
The following filters are available:
- Type:
- All types (default value)
- Interactive learning resource
- Video
- Reading document
- Others
- Publisher: all publishers (default value)
- The values are independent of the other search criteria. Only publishers that have created at least one content are considered.
- Duration:
- All durations (default value)
- < 10 min
- 10 to 30 min
- > 30 min
- Theme: All themes (default value)
- The values change depending on the other search criteria.
Sorting Options
The results can be sorted by:
- Relevance (default value)
- Date
- Rating
- Views
Results
Each resource card contains:
- The resource image
- The resource title
- The type of the resource (Document, Web Site, Image, Videocast faculty, Interactive Content, Leaders Videocast...)
- If available: the duration of the resource. If no duration was set on CKLS, the app does not display the duration - including the clock icon.
- If available: the rating in stars on the bottom right of the picture
- If completed: a "check" flag on the top left of the card
Opening resources
Click on a resource card to open the resource. The resource will open on a webview full screen.
![]() Non-mobile resources do not get any confirmation message or icon, and open in webviews.
Non-mobile resources do not get any confirmation message or icon, and open in webviews.
Search with Registration
When searching courses, the courses flagged as self-service catalog will be displayed in the list.
When the learner clicks on a course for which they are not registered, they will get information about the available sessions for this course:
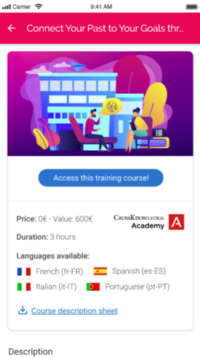
|
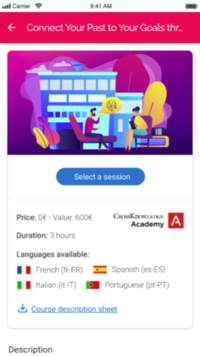
|
For the courses for which the learner is not registered, when the learner clicks on the download button, a message informs them that they must register first.
If some sessions are available, the learner will be able to apply for a session and, depending on the configuration, might get direct access to the training:
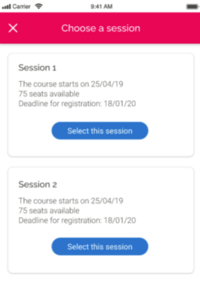
|
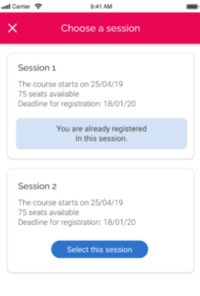
|
The learner gets a confirmation once the registration is completed:
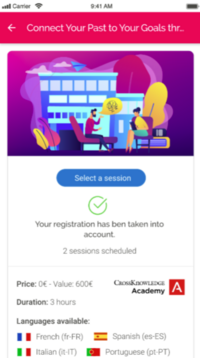
![]() The Blendedˣ needs to be flagged as a Service-service catalog by an administrator in the back-office (in the Administration tab of the Blendedˣ course):
The Blendedˣ needs to be flagged as a Service-service catalog by an administrator in the back-office (in the Administration tab of the Blendedˣ course):
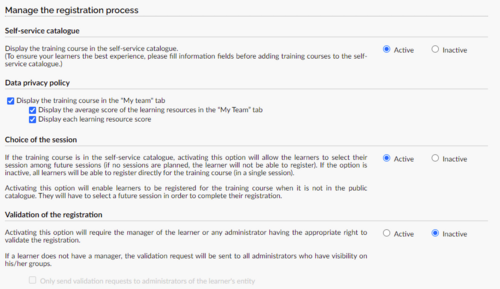
My activity page 
Displays the responsive My activity page.
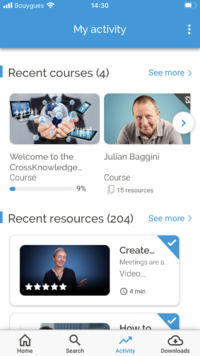
See the My Activity chapter for details.
Notifications 
Displays the list of notifications received.
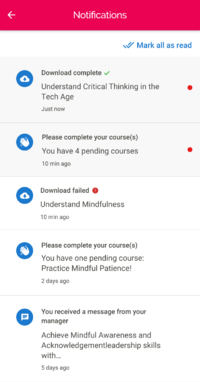
Taping a notification related to a download opens the content.
To mark all the notifications as read, tap the ![]() icon.
icon.
Inactivity warning
When Enable the sending of push notifications to the application users is active, push notifications are sent to the learner if the two following conditions are fulfilled:
- The learner has not logged on to the platform (via desktop, mobile, or My Learning app) for 7 days.
- The learner has some incomplete Blendedˣ training courses.
On a regular basis, the back-office checks if the user has unfinished training not accessed for more than days:
- If the learner has one pending training, they will receive a "You have one pending course: %training_title" message, where %training_title is the training title.
- If the learner has more than one, they will receive a "You have %number pending courses" message, where %number is the number of courses.
If the learner has multiple devices connected to My Learning, all the learner devices will receive the notification.
This option can be enabled in CKLS BO Setup > Deployment > Functional & display options.
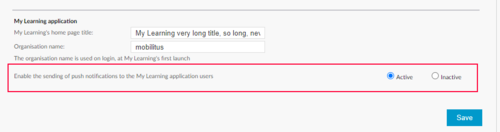
Sharing courses
From the Home screen, the See all screen, and the Search screen, click on the "..." button.
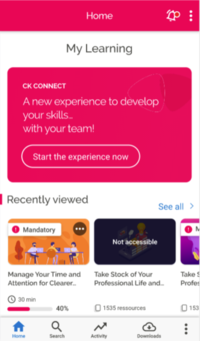
|
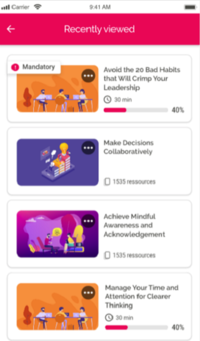
|
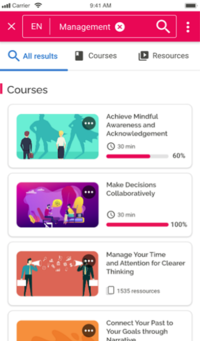
|
A menu opens: click on the Share option to share the course:
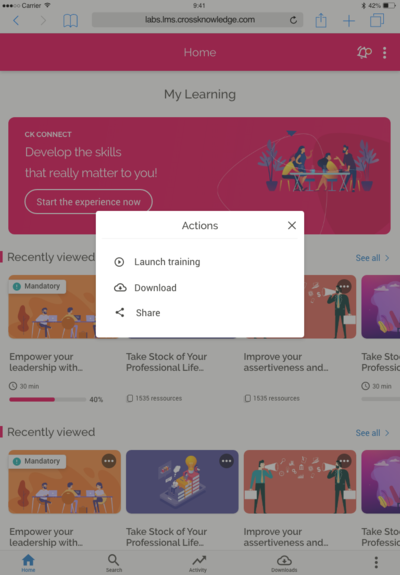
|
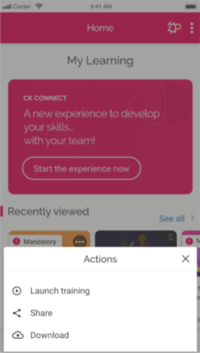
|
![]() The Share option is displayed only if at least one sharing option has been activated in the back office, and shows the activated sharing options only. See Configuration below.
The Share option is displayed only if at least one sharing option has been activated in the back office, and shows the activated sharing options only. See Configuration below.
A menu expands to display the enabled sharing options:
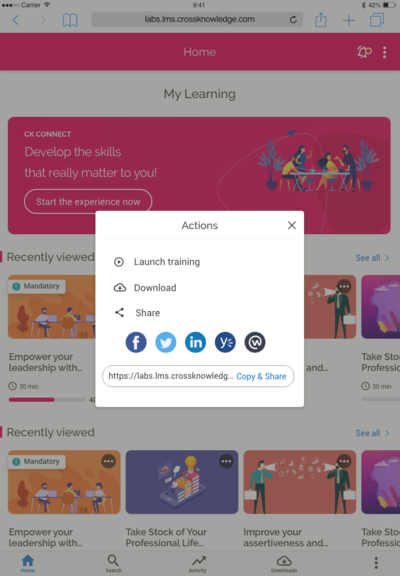
|
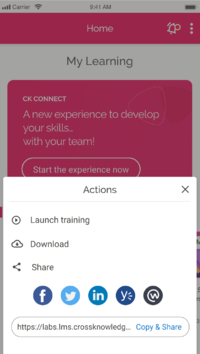
|
Click on Copy link and share to copy the link in the clipboard and to share it.
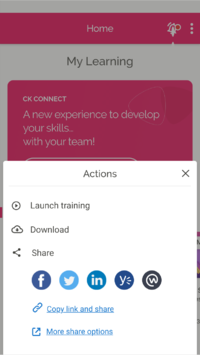
|
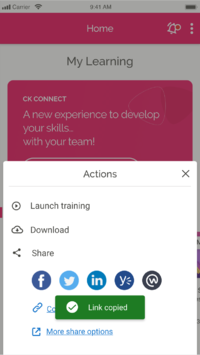
|
If no network sharing option is activated, the following screen is shown:
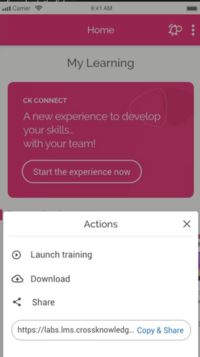
Depending on the networks enabled in the back office, the different network provider buttons will be displayed at the top of the form.
The available networks are Facebook, Twitter, LinkedIn, Workplace, and Teams.
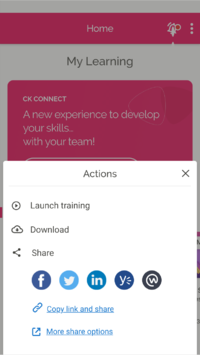
Paste the link in the application of your choice to send the link.
Click on the button corresponding to the social network of your choice ![]() (note that these services require an active account).
(note that these services require an active account).
This opens the link in a new window allowing to share the course.
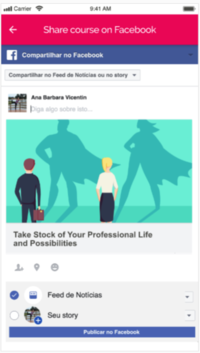
|
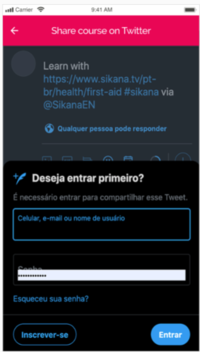
|
| Sharing via Facebook | Sharing via Twitter |
Once the course has been shared, the window closes.
![]() To have access to a shared Training Course, the recipient learner must already be registered to it, or the course must be available on the public catalog. In any case, the learner must have an account on the CKLS.
To have access to a shared Training Course, the recipient learner must already be registered to it, or the course must be available on the public catalog. In any case, the learner must have an account on the CKLS.
Configuration
Please refer to the Configuration for sharing content to social networks page.
Facilitation
Example of screen:
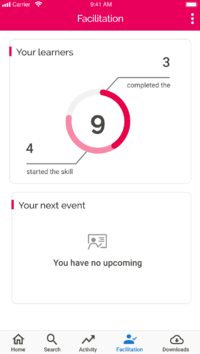
Training course cards behavior
When the learner clicks on a training course card (Learning Channel & Blendedˣ) and on the resource cards (resources tabs) on the page, the training/resource is opened in full screen.
Click on the training/resource back button to close it and go back to the facilitation form.
All the other links of the page remain displayed within the header and bottom bar.
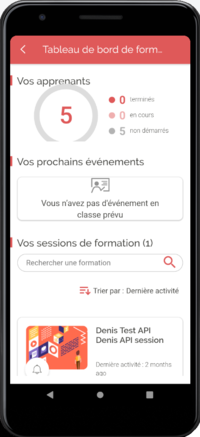
|
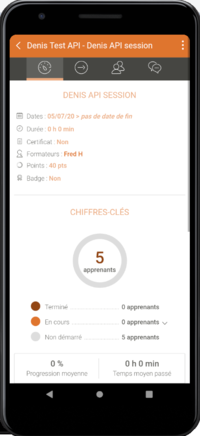
|
Offline behavior
When accessing the page in offline mode or when losing an internet connection, the following page is displayed.
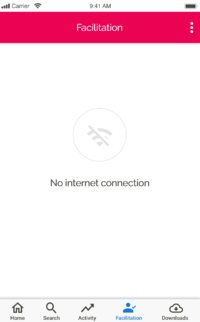
When in full-screen mode and displaying a course or a resource, and the connection is lost, the application shows this page as well.
Facilitation button in the bottom bar
Not all learners can access this page: they need to be facilitators to have the icon available on the bottom toolbar.
If the learner is a facilitator or has access to My Team, the bottom toolbar shows as a 3 bullets menu on the right:
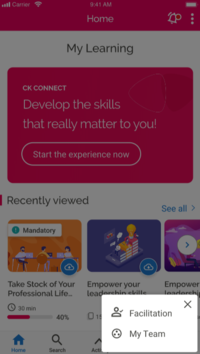
- If the learner selects an option, the menu closes, and the corresponding form is displayed.
- If the learner clicks on the cross button, the menu closes, and the application goes back to normal.
The menu shows it has been selected by using the selected color on the bullets:
![]()
When the menu is opened again, the selected form is displayed in blue in the menu:
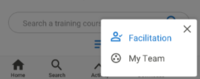
My Profile
The My Profile functionality is available to all users.
It allows the user to access and update their profile information and to access their gamification information, including points and badges.
Tap the My profile entry in the top-right menu to access the My profile screen:
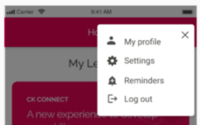 .
.
There, the learner has access to their personal information.
If the gamification has been activated (see Gamification), they will also have access to their earned points and their earned badges.
Global information
The learner can view and edit their personal information from the Global information tab:
- Picture
- Hierarchical superior
- Name
- First name
- ID
- Password
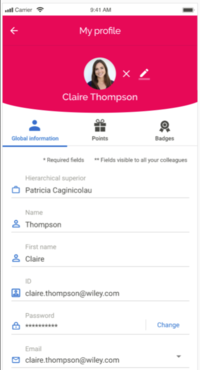
Points
The learner can view their earned points information from the Points tab.
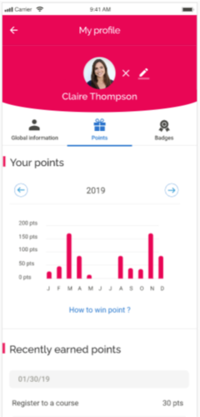
Badges
The learner can view their earned badges from the Badges tab.
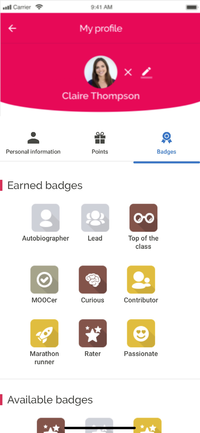
Offline behavior
When accessing the page in offline mode or when losing an internet connection, a message informs the user of the issue.
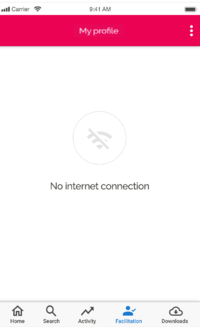
My activity
My Activity is available to all users.
The dashboard displays the recent courses, recent resources, and favorite resources:
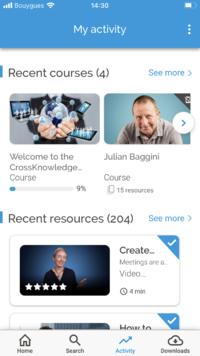
Training course cards behavior
When the learner clicks on a training course card (Learning Channel & Blendedˣ) and on the resource cards (resources tabs) on the page, the training/resource is opened in full screen.
When the learner clicks on the back/close button of the training/resource, this closes the training/resource, and the learner goes back to the facilitation form.
Training and resources from the dashboard, courses, and resources tabs open full screen.
All the other links of the page remain displayed within the header and bottom bar (only cards use full screen).
Offline behavior
When accessing the page in offline mode or when losing an internet connection, the following page is displayed.
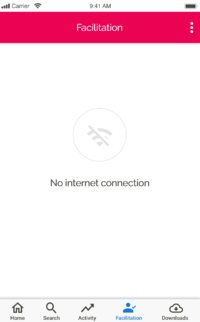
When in full-screen mode and displaying a course or a resource, and the connection is lost, the application shows this page as well.
My Team
My Team page
The My Team page is available for users when the My Team widget is enabled on their environment.
Tapp the My Team button in the bottom bar to navigate to My Team in-app browser screen.
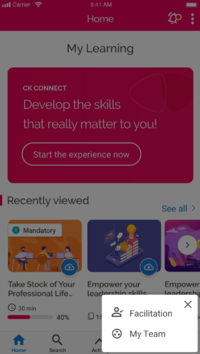
For the menu behavior, see Facilitation.
The user can access the My Team page:
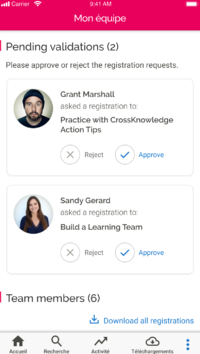
The web view is as follows:
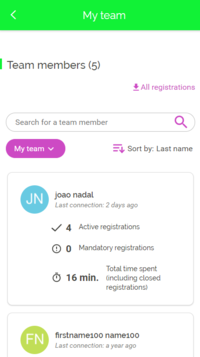
Click on the All registration link to download the registrations.
Offline behavior
When accessing the page in offline mode or when losing an internet connection, the following page is displayed.
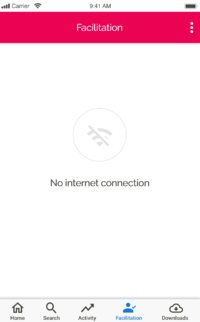
CKLS Configuration
Case of learners with a direct managerial relationship
Activate the management of the line managers by declaring hierarchical relationships
Setup workspace
Deployment > Functional and display options
Set restrictions on training courses and scores visibility in My team tab
For confidentiality needs, you may want to set restrictions on training courses and scores visibility for managers (My team tab).
This setting is available on the training course wizard in the facilitation and registration step (Data privacy policy).
If the options are left unselected, the course with information on progress will not appear on the learner's detailed view of active registrations.
Training course name, final score, and detailed score are displayed by default in My team tab. The option gives the possibility to hide this information if needed.
Define the hierarchical relationship of a manager and their team
Administrate workspace
Learners > Search a learner
After activating the option for hierarchy management via the hierarchical relationships to define a learner's line manager, proceed as follows:
- Select the learner that will be the manager
- On the Hierarchy management tab, click on the link Managers and subordinate(s) management.
Customizing the learner interface
Administrate workspace
Learners > Manage entities or Setup workspace
Manage entities
To customize the learner interface, to add the My team tab, proceed as follows:
- Select an entity
- Click on the View the entity button,
- On the Customization tab, click on the Customize learner interface link
- On the overview of the home page, click on Add
- Select the My team tab
- Click on Add
- Publish the new configuration.
By connecting to the platform (Front office), the manager will have access to the My team tab.
Application settings
To manage the settings, or log out, tap ![]() .
.
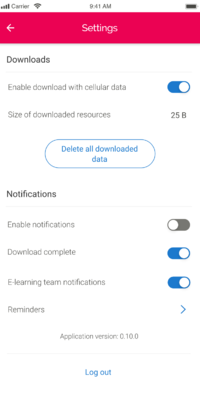
The settings page gives access to the following:
- Enable download using cellular data.
- Manage download preferences and delete in one click all downloaded resources.
- Manage notifications preferences.
- Notification's settings:
- Enable notifications: Enable/disable all followong notifications from a single button.
- Download complete: Enable/disable the notifications related to downloads completed.
- Notifications based on my team activity: Enable/disable the notifications related to the learner activity on the platform (see Home page title, organization name, send notifications).
- Reminder creation.
- Log out of the application.
Downloads
The first section is related to Downloads of training.
- Enable download with cellular data activates the download buttons from the download forms when the user is on a cellular network.
- Size of the downloaded resources displays the total size of all the downloaded resources data stored by the application for LCs & BXs.
- Delete all downloaded data deletes all the resources stored by the application after a confirmation message.
Notifications
When Enable notifications is disabled, all notifications switches go to disable state and are not editable anymore.
When Enable notifications is enabled, all notifications switches are editable again.
Download complete will notify learners of any download completed/failed.
E-learning team notifications enables L&D notifications and Inactivity warning notifications.
The Reminders section allows to create reminders (see Reminder creation).
The log out button allows to log out of the application.
![]() For notifications:
For notifications:
If L&D notifications are disabled at the OS level or at the application level, the application will not display any inactivity warning notifications nor L&D notifications at all, no system notification, and no items in the notification list.
If L&D notifications are enabled at the application level and enabled at the OS level, the application will display inactivity warning notifications & L&D notifications in the notification list, and OS notifications will be displayed.
Reminder creation
Tap on the Reminder row to access the setting form:
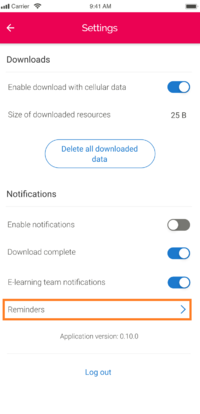
The reminder form is initially empty.
Tap on the back button to go back to the settings form:
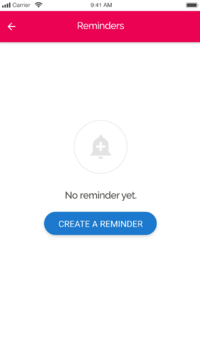
Tap on Create a reminder to open a new form and create a new reminder.
Fill in the text fields:
- Reminder name: give a name to the reminder
- Due date: add the date and time of the reminder
- Repeat: if empty, the reminder will not repeat. Otherwise, the reminder can repeat every day, every week, or every month.
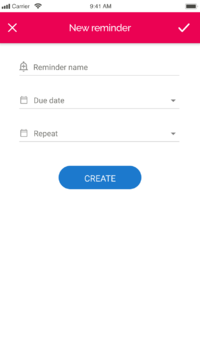
Tap on the cross button to cancel the reminder creation and go back to the reminder list.
Tap on Name to write the reminder name:
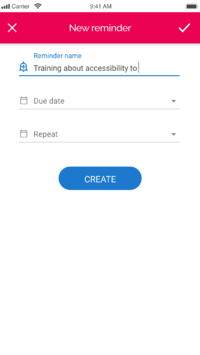
Tap on Date to select a date and a time:
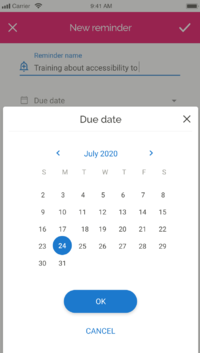
|
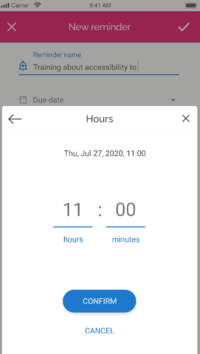
|
You can tap on the back arrow to go back and set the date.
Tap on Repeat to select a repetition:
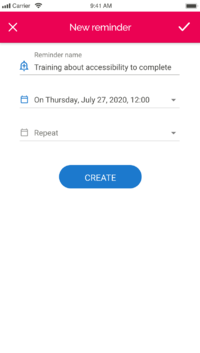
|
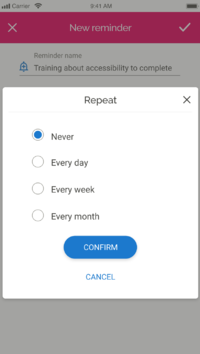
|
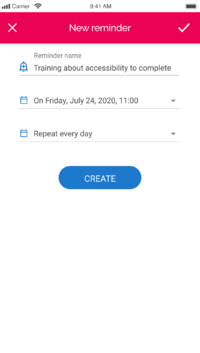
|
Tap on the pen/edit button to access the form in deletion mode:
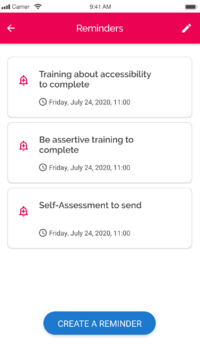
To delete a reminder, tap on the corresponding trashcan (the learner confirmation is required):
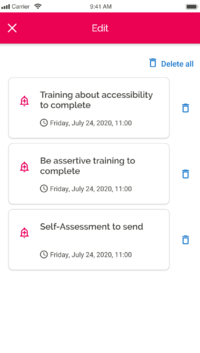
To delete all reminders, tap on the Delete all button (the learner confirmation is required).
The reminders appear in the notification list:
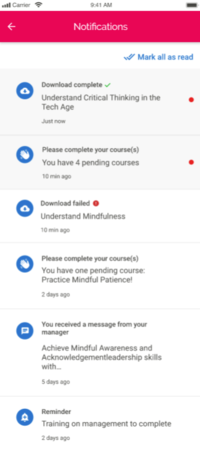
Reminders appear as notifications on the phone screen.